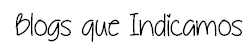Recebido Junho (Terra Minhas) - Tatty Silva
By Unknown sexta-feira, julho 03, 2015Gostou do Post? Veja Também:
O que estou usando nos cabelos? - Tatty Silva
By Unknown sexta-feira, junho 26, 2015
Olá meus amores!!
Hoje trago para vocês alguns produtos que estou usando, espero que gostem..
Hoje trago para vocês alguns produtos que estou usando, espero que gostem..
Beijos até mais!
Gostou do Post? Veja Também:
Como hidrato meu cabelo. Lokenzzi + Glicerina - Tatty Silva
By Unknown segunda-feira, abril 27, 2015
Olá queridas e queridos!!
Segue aí o vídeo de como hidrato o cabelo..
Espero que gostem , até o próximo post.
Segue aí o vídeo de como hidrato o cabelo..
Espero que gostem , até o próximo post.
Gostou do Post? Veja Também:
Diy: Imã de geladeira efeito Polaroid.
By Unknown quarta-feira, abril 22, 2015
Olá meu amores!!
Assistam o vídeo de Diy: Imã de geladeira efeito Polaroid:
Como já foi dito no vídeo segue abaixo o passo a passo de como fazer esse efeito no Photoscape, Photoshop ou online.
 Carregue a imagem em que deseja aplicar o efeito (Foto: Reprodução/Raquel Freire)
Carregue a imagem em que deseja aplicar o efeito (Foto: Reprodução/Raquel Freire)
 Corte a imagem conforme o modelo pré-formatado (Foto: Reprodução/Raquel Freire)
Corte a imagem conforme o modelo pré-formatado (Foto: Reprodução/Raquel Freire)
 Seleção deve ser mais larga na horizontal (Foto: Reprodução/Raquel Freire)
Seleção deve ser mais larga na horizontal (Foto: Reprodução/Raquel Freire)
 Reduza o tamanho da imagem (Foto: Reprodução/Raquel Freire)
Reduza o tamanho da imagem (Foto: Reprodução/Raquel Freire)
 Borda inferior deve ser mais larga (Foto: Reprodução/Raquel Freire)
Borda inferior deve ser mais larga (Foto: Reprodução/Raquel Freire)
 Modelo deixará os cantos arredondados (Foto: Reprodução/Raquel Freire)
Modelo deixará os cantos arredondados (Foto: Reprodução/Raquel Freire)
 Escolha de cor para usar como plano de fundo na imagem (Foto: Reprodução/Isabela Catão).
Escolha de cor para usar como plano de fundo na imagem (Foto: Reprodução/Isabela Catão).
 Criação de uma nova camada no Photoshop (Foto: Reprodução/Isabela Catão).
Criação de uma nova camada no Photoshop (Foto: Reprodução/Isabela Catão).
 Recurso no Photoshop para imitar borda da Polaroid (Foto: Reprodução/Isabela Catão).
Recurso no Photoshop para imitar borda da Polaroid (Foto: Reprodução/Isabela Catão).
 Copie os valores acima para garantir a mesma espessura do efeito (Foto: Reprodução/Isabela Catão).
Copie os valores acima para garantir a mesma espessura do efeito (Foto: Reprodução/Isabela Catão).
 Atenção nos valores da opacidade, ângulo, distância e expansão do Photoshop (Foto: Reprodução/Isabela Catão).
Atenção nos valores da opacidade, ângulo, distância e expansão do Photoshop (Foto: Reprodução/Isabela Catão).
As dicas dos programas retirei o conteúdo desse site: http://www.techtudo.com.br
Assistam o vídeo de Diy: Imã de geladeira efeito Polaroid:
Como já foi dito no vídeo segue abaixo o passo a passo de como fazer esse efeito no Photoscape, Photoshop ou online.
Photoscape:
Passo 1. Abra o PhotoScape e entre no menu “Editor”;
Passo 2. Na lateral esquerda da sua tela, localize a pasta onde está a imagem que deseja usar, selecione-a e clique em “Abrir”;
Passo 3. Vá para a guia “Cortar” e clique na lista de opções “Recorte Livre”. Escolha “3.5:4 (3×4 Ratio)”;
Passo 4. Selecione a parte da foto que você quer manter, forçando o cursor para que a seleção fique mais larga na horizontal, e clique em “Cortar”;
Passo 5. Na aba “Início”, vá em “Redimensionar” e escolha “Reduza o mais longo comprimento: 400px”;
Passo 6. Ainda em “Início”, pressione o botão “Margem” e defina a “Cor do plano de” como branca. Logo abaixo, desmarque a caixa “Atribuir as mesmas margens” e defina as larguras da seguinte forma: acima 20; abaixo 80; esquerdo 20; e direito 20. Clique em “Ok”;
Passo 7. Clique na seta ao lado da caixa “Sem moldura” e escolha a opção “Shadow Border 01″. Logo acima, clique em “Foto + Moldura”;
Passo 8. Pronto! Agora é só salvar a sua foto.
Photoshop:
Passo 1. Abra uma imagem em branco e quadrada no Photoshop (ex: 800×800) em "Arquivo" > "Novo arquivo" > " ("File" > "New" > "Blank File");
Passo 2. Em outra aba, abra a imagem que você quer utilizar acessando "Arquivo" > "Abrir" ("File" > "Open"), ou simplesmente usando o atalho de teclado Ctrl+O;
Passo 3. Na imagem em branco, vá na paleta de cores ("Color Swatches") e escolha uma cor para fazer de plano de fundo. No exemplo escolhemos um azul claro;
Passo 4. Em seguida, arraste a foto que você escolheu para o documento em que acabou de pintar. Isso irá resultar em uma nova camada para a foto;
Passo 5. Crie uma nova camada em "Camada" > "Nova" > "Camada" ("Layer > "New" > "Layer") e arraste-a para o meio, deixando-a entre o plano de fundo e a camada da foto;
Passo 6. Com a ferramenta Letreiro Retangular ("Rectangular Marquee Tool"), você fará um retâgulo imitando uma Polaroid. Em seguida, selecione a ferramenta Pincel ("Brush Tool") e abra a paleta de cor novamente. Escolha uma cor quase branca para pintar a borda da Polaroid, veja abaixo:
Passo 7. Clicando duas vezes na camada da foto, vamos modificar um pouco a textura para que ela pareça mais realista. Selecione a opção Sombra Interna ("Inner Shadow") em "Camada" > "Estilo de Camada" ("Layer" > "Layer Style"). Coloque os valores abaixo ou mude de acordo com a sua foto e seu gosto;
Passo 8. Feito isso, dê OK e faça o mesmo com a camada de baixo, mas dessa vez selecione a opção Sombra Projetada ("Drop Shadow") e coloque os valores abaixo;
Passo 9. Se você acha necessário, pode fazer alterações na opção Traçado ("Stroke"), ainda nos estilos de camada, de acordo com o seu gosto.
Está pronto o seu efeito Polaroid!
Online
Online
Site: http://www.photo-notes.net/
Espero que gostem, um super beijo até o próximo post.
Créditos :As dicas dos programas retirei o conteúdo desse site: http://www.techtudo.com.br