Diy: Imã de geladeira efeito Polaroid.
Olá meu amores!!
Assistam o vídeo de Diy: Imã de geladeira efeito Polaroid:
Como já foi dito no vídeo segue abaixo o passo a passo de como fazer esse efeito no Photoscape, Photoshop ou online.
Photoscape:
Passo 1. Abra o PhotoScape e entre no menu “Editor”;
Passo 2. Na lateral esquerda da sua tela, localize a pasta onde está a imagem que deseja usar, selecione-a e clique em “Abrir”;
 Carregue a imagem em que deseja aplicar o efeito (Foto: Reprodução/Raquel Freire)
Carregue a imagem em que deseja aplicar o efeito (Foto: Reprodução/Raquel Freire)
Passo 3. Vá para a guia “Cortar” e clique na lista de opções “Recorte Livre”. Escolha “3.5:4 (3×4 Ratio)”;
 Corte a imagem conforme o modelo pré-formatado (Foto: Reprodução/Raquel Freire)
Corte a imagem conforme o modelo pré-formatado (Foto: Reprodução/Raquel Freire)
Passo 4. Selecione a parte da foto que você quer manter, forçando o cursor para que a seleção fique mais larga na horizontal, e clique em “Cortar”;
 Seleção deve ser mais larga na horizontal (Foto: Reprodução/Raquel Freire)
Seleção deve ser mais larga na horizontal (Foto: Reprodução/Raquel Freire)
Passo 5. Na aba “Início”, vá em “Redimensionar” e escolha “Reduza o mais longo comprimento: 400px”;
 Reduza o tamanho da imagem (Foto: Reprodução/Raquel Freire)
Reduza o tamanho da imagem (Foto: Reprodução/Raquel Freire)
Passo 6. Ainda em “Início”, pressione o botão “Margem” e defina a “Cor do plano de” como branca. Logo abaixo, desmarque a caixa “Atribuir as mesmas margens” e defina as larguras da seguinte forma: acima 20; abaixo 80; esquerdo 20; e direito 20. Clique em “Ok”;
 Borda inferior deve ser mais larga (Foto: Reprodução/Raquel Freire)
Borda inferior deve ser mais larga (Foto: Reprodução/Raquel Freire)
Passo 7. Clique na seta ao lado da caixa “Sem moldura” e escolha a opção “Shadow Border 01″. Logo acima, clique em “Foto + Moldura”;
 Modelo deixará os cantos arredondados (Foto: Reprodução/Raquel Freire)
Modelo deixará os cantos arredondados (Foto: Reprodução/Raquel Freire)
Passo 8. Pronto! Agora é só salvar a sua foto.
Photoshop:
Passo 1. Abra uma imagem em branco e quadrada no Photoshop (ex: 800×800) em "Arquivo" > "Novo arquivo" > " ("File" > "New" > "Blank File");
Passo 2. Em outra aba, abra a imagem que você quer utilizar acessando "Arquivo" > "Abrir" ("File" > "Open"), ou simplesmente usando o atalho de teclado Ctrl+O;
Passo 3. Na imagem em branco, vá na paleta de cores ("Color Swatches") e escolha uma cor para fazer de plano de fundo. No exemplo escolhemos um azul claro;
 Escolha de cor para usar como plano de fundo na imagem (Foto: Reprodução/Isabela Catão).
Escolha de cor para usar como plano de fundo na imagem (Foto: Reprodução/Isabela Catão).
Passo 4. Em seguida, arraste a foto que você escolheu para o documento em que acabou de pintar. Isso irá resultar em uma nova camada para a foto;
 Criação de uma nova camada no Photoshop (Foto: Reprodução/Isabela Catão).
Criação de uma nova camada no Photoshop (Foto: Reprodução/Isabela Catão).
Passo 5. Crie uma nova camada em "Camada" > "Nova" > "Camada" ("Layer > "New" > "Layer") e arraste-a para o meio, deixando-a entre o plano de fundo e a camada da foto;
Passo 6. Com a ferramenta Letreiro Retangular ("Rectangular Marquee Tool"), você fará um retâgulo imitando uma Polaroid. Em seguida, selecione a ferramenta Pincel ("Brush Tool") e abra a paleta de cor novamente. Escolha uma cor quase branca para pintar a borda da Polaroid, veja abaixo:
 Recurso no Photoshop para imitar borda da Polaroid (Foto: Reprodução/Isabela Catão).
Recurso no Photoshop para imitar borda da Polaroid (Foto: Reprodução/Isabela Catão).
Passo 7. Clicando duas vezes na camada da foto, vamos modificar um pouco a textura para que ela pareça mais realista. Selecione a opção Sombra Interna ("Inner Shadow") em "Camada" > "Estilo de Camada" ("Layer" > "Layer Style"). Coloque os valores abaixo ou mude de acordo com a sua foto e seu gosto;
 Copie os valores acima para garantir a mesma espessura do efeito (Foto: Reprodução/Isabela Catão).
Copie os valores acima para garantir a mesma espessura do efeito (Foto: Reprodução/Isabela Catão).
Passo 8. Feito isso, dê OK e faça o mesmo com a camada de baixo, mas dessa vez selecione a opção Sombra Projetada ("Drop Shadow") e coloque os valores abaixo;
 Atenção nos valores da opacidade, ângulo, distância e expansão do Photoshop (Foto: Reprodução/Isabela Catão).
Atenção nos valores da opacidade, ângulo, distância e expansão do Photoshop (Foto: Reprodução/Isabela Catão).
Passo 9. Se você acha necessário, pode fazer alterações na opção Traçado ("Stroke"), ainda nos estilos de camada, de acordo com o seu gosto.
Está pronto o seu efeito Polaroid!
Online
Online
Site: http://www.photo-notes.net/
Espero que gostem, um super beijo até o próximo post.
Créditos :As dicas dos programas retirei o conteúdo desse site: http://www.techtudo.com.br

















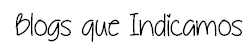








0 comentários
Desde já agradeço a visita de cada um de vocês.
Neste blog não serão aceitos, palavrões, ofensas a leitores ou até mesmo membro do blog, comentários anônimos..
Todos os comentários serão respondidos aqui mesmo no blog ou até mesmo por e-mail, então visitem sempre para verem a resposta.
Beijão a Todos Fiquem com DEUS!!